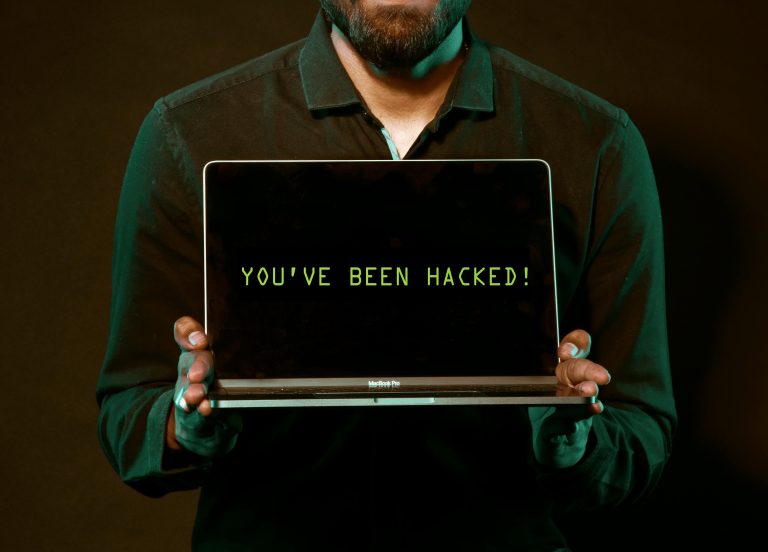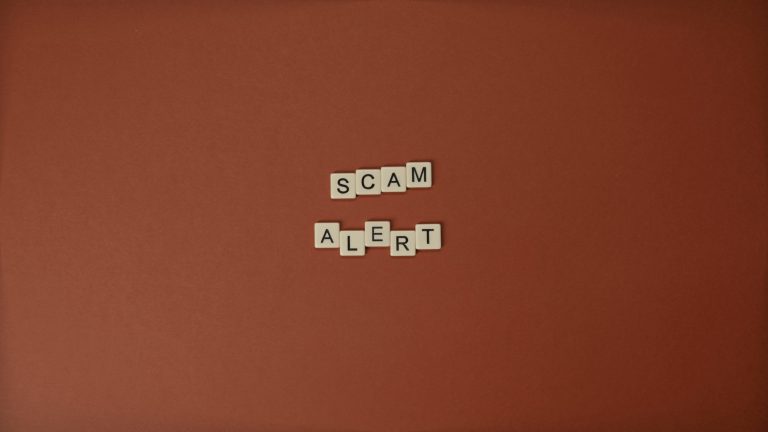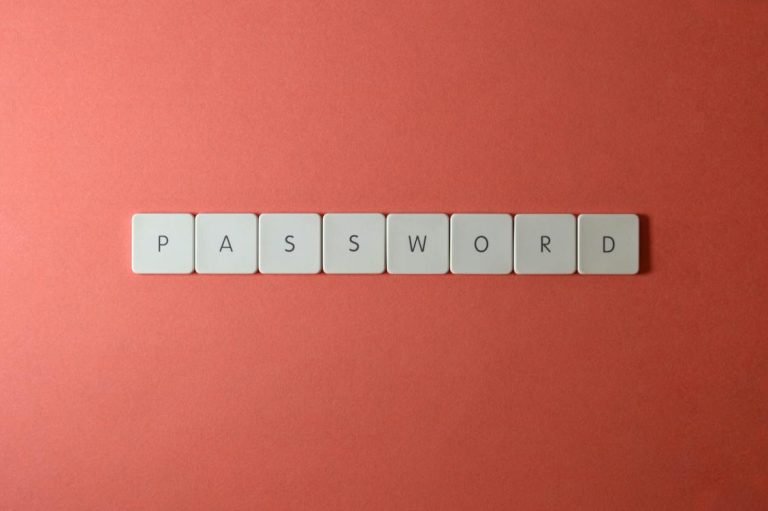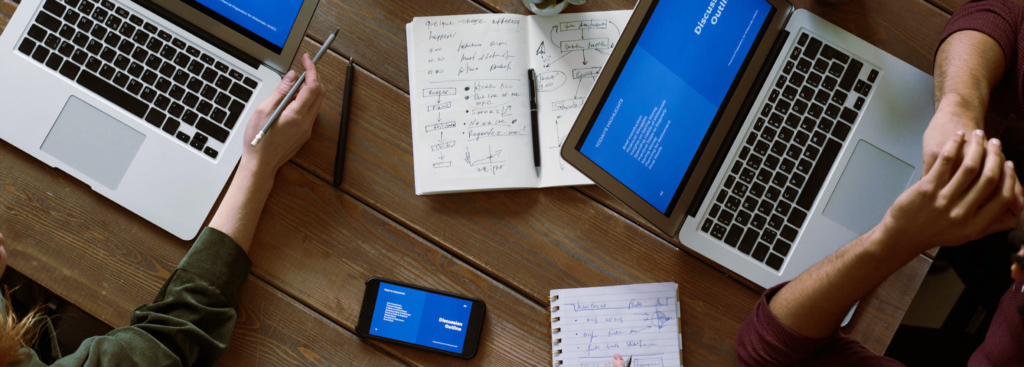Putting a unified communications network in place is crucial for increasing productivity and streamlining collaboration in the workplace. While there are all kinds of systems out there for businesses to make use of, Skype continues to innovate. Meeting the developing requirements of modern day businesses.
But, even if you decide to make the transition to Skype for Business, how will you know that you’re getting the most out of it? Well, more often than not, businesses do end up missing out on some of the useful features they could make use of.
So, to give you a helping hand, we’ve compiled 5 tips that will enable you to use Skype in the most optimal way possible for your business. Read on to learn more about how to use Skype or visit our Workplace page for all kinds of other useful blogs.
Utilise Microsoft Outlook to create Skype meetings
Online meetings can be an absolute nightmare to organise, as you may be dealing with different time zones, a huge number of invitees, and everything in between. Thankfully, Skype for Business offers straightforward integration with Microsoft Outlook to make your organisational duties far simpler to handle.
In order to make use of this underutilised feature for yourself, simply head to the Appointment tab and then click on the Skype Meeting option. This will then embed a link in your new appointment’s description which invitees can click to join the meeting. However, this will appear automatically on screen should any of your invitees have their reminders active on Outlook.
But, if you can’t see the Skype Meeting option, don’t worry. To make sure it’s active on your Outlook, go to File > Options > Add-ins. Inside the Manage dropdown tree, select COM Add-ins and click on the Go tab. After this you just need to tick the box adjacent to Skype Meeting Add-in for Microsoft Office and then press OK. Now you’re ready to organise Skype meetings on Outlook.
Record your Skype meetings
A huge amount can be said in the course of a meeting, especially if there’s multiple attendees and a lot on the agenda. Sometimes, it just isn’t possible to remember or write down all the key points and maintain the attention needed to take part in the meeting.
So, what’s the best solution when using Skype for Business? Well, Skype for Business has an extremely useful recording function for you to take advantage of. What’s more, this function will record all activity, including the audio, video, screen sharing, and instant messaging.
Once in your meeting, click on the tab and then select Start Recording. However, it’s important to note that everyone in the meeting will be notified when you start recording, so make sure you let everyone know of your intent before you commence. Once recording, you should see a red icon that will stay visible at the top of the call until you pause or stop recording.
Your recording will be automatically stored in MP4 format. This can found by accessing the home screen on Skype for Business before clicking the settings cog dropdown. After this, click on Tools > Recording Manager.
Broadcast your PowerPoint presentations
What meeting is complete without a PowerPoint presentation to go alongside it, right? Luckily for you, presenting PowerPoints is quick and simple if you’re using Skype for Business. First off, when in PowerPoint, select the Slide Show tab and then select Present Online > Skype for Business. You can then send your PowerPoint presentation to a meeting that’s live or create a new meeting. Once presenting, you’ll have the all the functionality you’re used to. And, you can end the PowerPoint by clicking on Stop Presenting.
Integrate Zoom.US into your Skype for business strategy
Taking on Skype for Business would mean that your internal unified communications setup would be complete, but what about external calls? Zoom.US is growing in popularity and there’s now a plug-in available that will integrate it with Skype for Business. After installing Zoom.US, users will be able to select Start Zoom Meeting from the details button in a chat window or by right clicking a contact’s picture.
Save your instant message history
As touched on before, recording your video meetings is important. But, there is also plenty of talk between people through Skype’s IM function. In order to do this, you will need to head to Options > Personal in your Skype client. Then find Personal Information Manager and make sure that you have Microsoft Exchange or Microsoft Outlook checked. Lastly, see if the Save IM conversations in my email Conversation History Folder is also checked.
But, be aware that some of the clients you work with may have restricted your access to the chat log. If this is the case, explain your reasons for wishing to save the IM history. Additionally, ask if they can remove any restrictions they have in place.
Do you still have questions about how to use Skype? Or would you like to get your Business version set up by professionals? For further information, please contact a member of our team now.